作为Docker学习笔记,数据持久化、部署实战相关,以备后查。 虚拟机地址为实验环境,折腾较多,示例不保证能随时访问。
Docker数据持久化
默认情况下容器内创建的所有文件都存储在可写容器层上。即:
- 当该容器不再存在时,数据就就会丢失。
- 容器的可写层与运行容器的主机紧密耦合,无法轻松地将数据移动到其他地方。
- 写入容器的可写层需要存储驱动程序来管理文件系统。存储驱动程序使用Linux内核提供的union filesystem。与使用直接写入主机文件系统的数据卷相比,这种额外的抽象降低了性能。
Docker为容器提供了两种方式来将文件存储在主机中:volumes和bind mounts,这样即使容器停止后文件也可以保存。如果在Linux上运行Docker,还可以使用tmpfs mount;如果在Windows上运行Docker,则还可以使用named pipe。
无论使用哪种方式,在容器的文件系统中都可以看作 关联的目录或单个文件。可以根据数据在Docker主机上的存储位置来理解不同方式之间的差别,如下图所示:
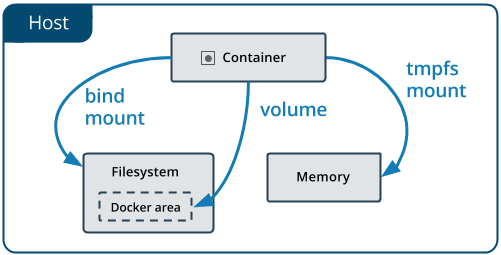
- Volumes存储在由Docker管理的主机文件系统中的某个位置(在Linux上的目录为/var/lib/docker/volumes/)。非Docker进程不应该修改文件系统的这一部分。Volumes是在Docker中持久化保存数据的最佳方式。
- Bind mounts可以存储在主机系统的任何位置,甚至可能是重要的系统文件或目录中。Docker主机上的非Docker进程或Docker容器可以随时对其进行修改。
- tmpfs mount仅存储在主机的内存中,不会写入到主机的文件系统中。
Volumes
创建mysql容器
docker run -d --name mysql01 -e MYSQL_ROOT_PASSWORD=cph123 mysql列出所有volume
docker volume ls1
2DRIVER VOLUME NAME
local 6f97012d2f8521c73a3cb84e0073fe66233bdb26eaae9c25d57f56388ea26d75检查指定volume
docker volume inspect 6f97012d2f8521c73a3cb84e0073fe66233bdb26eaae9c25d57f56388ea26d75使用-v参数指定volume名称
docker run -d --name mysql01 -v mysql01_volume:/var/lib/mysql -e MYSQL_ROOT_PASSWORD=cph123 mysql再次查看volume
docker volume ls1
2
3DRIVER VOLUME NAME
local 6f97012d2f8521c73a3cb84e0073fe66233bdb26eaae9c25d57f56388ea26d75
local mysql01_volume检查指定volume
docker inspect mysql01_volume
持久化测试
进入容器中
docker exec -it mysql01 bash登录mysql
mysql -uroot -pcph123创建测试库
create database db_test;退出mysql、container
删除mysql容器
docker rm -f mysql01查看volume
docker volume ls1
2
3DRIVER VOLUME NAME
local 6f97012d2f8521c73a3cb84e0073fe66233bdb26eaae9c25d57f56388ea26d75
local mysql01_volume新建mysql container,指定使用mysql01_volume
docker run -d --name test-mysql -v mysql01_volume:/var/lib/mysql -e MYSQL_ROOT_PASSWORD=cph123 mysql进入容器中,登录mysql服务器,查看数据库,可以看到db_test仍然存在
1
2
3
4
5
6
7
8
9+--------------------+
| Database |
+--------------------+
| db_test |
| information_schema |
| mysql |
| performance_schema |
| sys |
+--------------------+
Bind mounts
创建tomcat容器
docker run -d --name tomcat01 -p 9090:8080 -v /tmp/test:/usr/local/tomcat/webapps/test tomcat查看对应目录
centos7:/tmp/test
tomcat01容器:/usr/local/webapps/test
在centos的/tmp/test/目录下新建a.html
1
<p style="color:red; font-size=40pt;">Bind mounts test</p>
进入tomcat容器对应目录下发现存在相同内容的a.html
centos7:curl localhost:9090/test/a.html
windows浏览器中: http://45.32.103.56:9090/test/a.html
单机集群部署实战
搭建MySQL高可用集群
模拟集群环境示例:
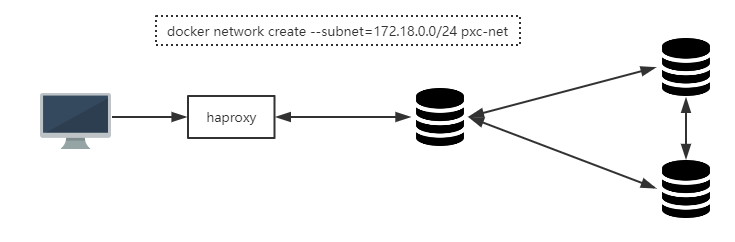
拉取镜像
docker pull percona/percona-xtradb-cluster:5.7.21重命名镜像(方便操作)
docker tag percona/percona-xtradb-cluster:5.7.21 pxc创建单独网段供mysql集群使用
创建
docker network create --subnet=172.18.0.0/24 pxc-net查看网段详情
docker network inspect pxc-net删除网段
docker network rm pxc-net
创建和删除volume(提前创建v1、v2、v3以备后续使用)
创建
docker volume create --name v1查看详情
docker volume inspect v1删除
docker volume inspect v1
搭建pxc[mysql]集群
创建node1
1
docker run -d -p 3306:3306 -v v1:/var/lib/mysql -e MYSQL_ROOT_PASSWORD=cph123 -e CLUSTER_NAME=PXC -e XTRABACKUP_PASSWORD=cph123 --privileged --name=node1 --net=pxc-net --ip 172.18.0.2 pxc
-e CLUSTER_NAME=PXC指定PXC集群名字-e XTRABACKUP_PASSWORD=cph123指定数据库同步密码--privileged设置优先级
创建node2
1
docker run -d -p 3302:3306 -v v2:/var/lib/mysql -e MYSQL_ROOT_PASSWORD=cph123 -e CLUSTER_NAME=PXC -e XTRABACKUP_PASSWORD=cph123 -e CLUSTER_JOIN=node1 --privileged --name=node2 --net=pxc-net --ip 172.18.0.3 pxc
-e CLUSTER_JOIN=node1将该数据库加入到节点node1上组成集群
创建node3
1
docker run -d -p 3303:3306 -v v3:/var/lib/mysql -e MYSQL_ROOT_PASSWORD=cph123 -e CLUSTER_NAME=PXC -e XTRABACKUP_PASSWORD=cph123 -e CLUSTER_JOIN=node1 --privileged --name=node3 --net=pxc-net --ip 172.18.0.4 pxc
数据库负载均衡
拉取haproxy镜像
docker pull haproxy创建haproxy配置文件(使用bind mounts方式)
touch /tmp/haproxy/haproxy.cfg1
2
3
4
5
6
7
8
9
10
11
12
13
14
15
16
17
18
19
20
21
22
23
24
25
26
27
28
29
30
31
32
33
34
35
36
37
38
39
40
41
42
43
44
45
46
47
48
49
50
51
52
53
54
55global
#工作目录,这边要和创建容器指定的目录对应
chroot /usr/local/etc/haproxy
#日志文件
log 127.0.0.1 local5 info
#守护进程运行
daemon
defaults
log global
mode http
#日志格式
option httplog
#日志中不记录负载均衡的心跳检测记录
option dontlognull
#连接超时(毫秒)
timeout connect 5000
#客户端超时(毫秒)
timeout client 50000
#服务器超时(毫秒)
timeout server 50000
#监控界面
listen admin_stats
#监控界面的访问的IP和端口
bind 0.0.0.0:8888
#访问协议
mode http
#URI相对地址
stats uri /dbs_monitor
#统计报告格式
stats realm Global\ statistics
#登陆帐户信息
stats auth admin:admin
#数据库负载均衡
listen proxy-mysql
#访问的IP和端口,haproxy开发的端口为3306
#假如有人访问haproxy的3306端口,则将请求转发给下面的数据库实例
bind 0.0.0.0:3306
#网络协议
mode tcp
#负载均衡算法(轮询算法)
#轮询算法:roundrobin
#权重算法:static-rr
#最少连接算法:leastconn
#请求源IP算法:source
balance roundrobin
#日志格式
option tcplog
#在MySQL中创建一个没有权限的haproxy用户,密码为空。
#Haproxy使用这个账户对MySQL数据库心跳检测
option mysql-check user haproxy
server MySQL_1 172.18.0.2:3306 check weight 1 maxconn 2000
server MySQL_2 172.18.0.3:3306 check weight 1 maxconn 2000
server MySQL_3 172.18.0.4:3306 check weight 1 maxconn 2000
#使用keepalive检测死链
option tcpka创建haproxy镜像
1
docker run -it -d -p 8888:8888 -p 3307:3306 -v /tmp/haproxy:/usr/local/etc/haproxy --name haproxy01 --privileged --net=pxc-net haproxy
- 创建node1时占用了3306端口,此处对外提供3307端口
使用指定的配置文件启动haproxy
docker exec -it haproxy01 bashhaproxy -f /usr/local/etc/haproxy/haproxy.cfg
MySQL数据库中创建haproxy用户,用于心跳检测
CREATE USER 'haproxy'@'%' IDENTIFIED BY '';如果创建用户失败,执行以下命令
1
2
3drop user 'haproxy'@'%';
flush privileges;
CREATE USER 'haproxy'@'%' IDENTIFIED BY '';
windows中浏览器访问监控界面: http://45.32.103.56:8888/dbs_monitor ,默认用户名/密码:admin/admin
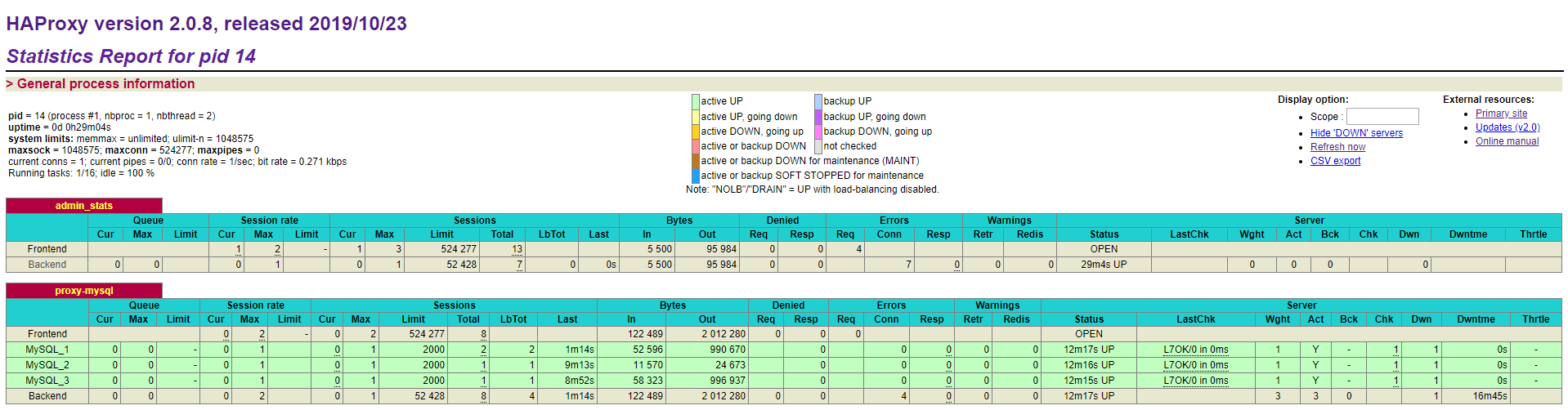
windows中通过haproxy连接数据库集群,进行数据操作可验证集群同步情况^_^
搭建Nginx+Spring Boot+MySQL环境
模拟集群环境示例:
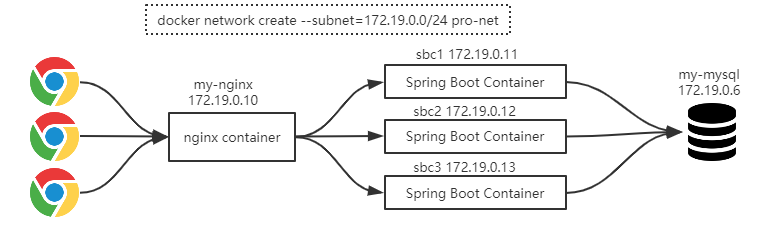
搭建MySQL
创建volume
docker volume create v1_pro创建mysql容器
docker run -d --name my-mysql -v v1_pro:/var/lib/mysql -p 3301:3306 -e MYSQL_ROOT_PASWORD=cph123 --net=pro-net --ip 172.19.0.6 mysql使用DataGrip连接数据库,执行以下语句
1
2
3
4
5
6
7
8
9
10create schema db_springboot collate utf8mb4_0900_ai_ci;
use db_springboot;
create table t_user
(
id int not null
primary key,
username varchar(50) not null,
password varchar(50) not null,
number varchar(100) not null
);
搭建Spring Boot项目
基于Spring Boot+MyBatis实现CRUD操作,项目名称为“springboot-mybatis”
项目根目录下执行 mvn clean package打出jar包并上传至docker环境中
创建Dockerfile
1
2
3
4
5FROM openjdk:8-jre-alpine
MAINTAINER cph
LABEL name="springboot-mybatis" version="1.0" author="cph"
COPY springboot-mybatis-0.0.1-SNAPSHOT.jar springboot-mybatis.jar
CMD ["java","-jar","springboot-mybatis.jar"]基于Dockerfile构建镜像
docker build -t sbm-image .创建java应用的Container
docker run -d --name sbc1 -p 8081:8080 --net=pro-net --ip 172.19.0.11 sbm-image查看启动日志
docker logs sbc1在windows浏览器中访问: http://45.32.103.56:8081/user/listall
继续创建多个java应用的Container
1
2docker run -d --name sbc2 -p 8082:8080 --net=pro-net --ip 172.19.0.12 sbm-image
docker run -d --name sbc3 -p 8083:8080 --net=pro-net --ip 172.19.0.13 sbm-image
搭建Nginx
在centos的/tmp/nginx/目录下新建nginx.conf,进行相应配置
1
2
3
4
5
6
7
8
9
10
11
12
13
14
15
16
17
18
19
20
21
22
23
24
25user nginx;
worker_processes 1;
events {
worker_connections 1024;
}
http {
include /etc/nginx/mime.types;
default_type application/octet-stream;
sendfile on;
keepalive_timeout 65;
server {
listen 80;
location / {
proxy_pass http://balance;
}
}
upstream balance{
server 172.19.0.11:8080;
server 172.19.0.12:8080;
server 172.19.0.13:8080;
}
include /etc/nginx/conf.d/*.conf;
}创建nginx容器
docker run -d --name my-nginx -p 80:80 -v /tmp/nginx/nginx.conf:/etc/nginx/nginx.conf --network=pro-net --ip 172.19.0.10 nginx在windows浏览器中访问 http://45.32.103.56/user/listall ,能看到返回数据表示集群搭建成功^_^